Pourquoi IAStorDataSvc consomme-t-il plus le processeur (CPU) ? En effet, le systeme d’exploitation enregistre dans le cache vos programmes fréquemment utilisés : notamment la création de son index de cache, son effacement ou sa mise à niveau, afin de sauvegarder toute nouvelle information.
Qu’est-ce que iastordatasvc et comment corriger le problème ?
IAstorDataSvc signifie Intel Storage Data . Fondamentalement, il s’agit du nom d’un service utilisé par Intel, la technologie de stockage rapide aux fins du stockage de données. La plupart des systèmes d’exploitation Windows sont désormais livrés avec ce service installé par défaut.
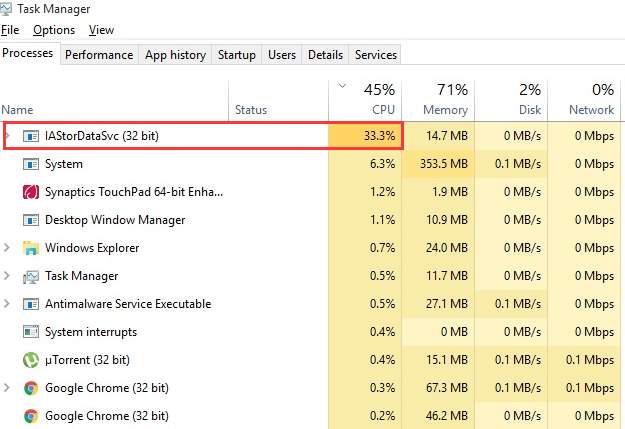
Ce processus n’est pas mauvais et vise à vous fournir un accès plus rapide aux programmes et applications que vous utilisez fréquemment en les enregistrant automatiquement sur votre SSD (si vous en avez un), tout en conservant un accès aux capacités de votre disque dur.
Comment faire pour empêcher IAStorDataSvc de provoquer une utilisation élevée du processeur
Habituellement, ce processus fonctionne discrètement en arrière-plan et ne crée aucun problème sur votre ordinateur. Selon les informations que j’ai reçues des utilisateurs, IAStorDataSvc est à l’origine d’un problème d’utilisation élevée de la CPU.
Cependant, vous pouvez suivre les étapes ci-dessous pour corriger le problème de processeur élevé de iastordatasvc.
1. Réinstallez la technologie Intel Rapid Storage
Si IAStorDataSvc n’est infecté par aucun type de virus ou de logiciel malveillant, vous pouvez essayer de réinstaller Intel Rapid Storage Technology.
- Maintenez la touche Windows+ Appuyez sur R .
- Tapez cpldans la zone de recherche et cliquez sur OK .
- Recherchez Intel Rapid Storage Technology dans la liste, cliquez dessus avec le bouton droit de la souris et sélectionnez Désinstaller.
- Redémarrez votre PC.
- Installez Intel Rapid Storage Technology sur le site officiel, exécutez-le et installez-le.
Si cela ne vous aide pas, nous vous recommandons d’exécuter une analyse du système avec un outil d’optimisation de PC, car le cœur de la forte utilisation du processeur par IAStorDataSvc pourrait être lié à des erreurs de registre ou des logiciels malveillants.
2. Désinstallation de IAstorDataSvc pour résoudre le problème de processeur élevé iastordatasvc
Il n’y a pas d’ordre spécifique dans lequel nous présentons les deux options. Si nous commençons par vous dire comment le désinstaller, ce n’est pas parce que nous le considérons, de quelque manière que ce soit, la meilleure option. Le choix de la façon dont vous souhaitez procéder est totalement à vous.
Maintenant, voyons ce que vous devrez faire pour le désinstaller. C’est vraiment très simple:
- D’abord, la première chose à faire est d’appuyer simultanément sur les touches Windows et R. Cette action ouvrira une nouvelle fenêtre dans laquelle vous devrez taper ce qui suit: appwiz.cpl.
- Une fois que vous avez saisi cette information, cliquez simplement sur le bouton OK. Cela vous demandera une liste de tous les programmes et applications que vous avez installés sur votre ordinateur.
- En suite, parcourez cette liste à fond jusqu’à trouver la technologie de stockage Rapid.
- Enfin, Une fois que vous l’avez localisée, vous devrez double-cliquer dessus puis sélectionner l’option de désinstallation.
C’est tout ce que vous devez faire. Après avoir choisi l’option de désinstallation, vous devrez attendre quelques instants jusqu’à ce que le service soit désinstallé.
3. Désactiver IAStorDataSvc dans les services pour résoudre le problème de processeur élevé de iastordatasvc
Vous pouvez également désactiver IAStorDataSvc du service afin de résoudre le problème de surchauffe. Le service est une fonctionnalité de Windows qui démarre, arrête et configure les services Windows. Voici comment désactiver la technologie Intel Rapid Storage en service:
1) Appuyez simultanément sur les touches « Windows » et « R », tapez services.msc, puis cliquez sur « OK ».
2) Recherchez l’option Intel Rapid Storage Technology dans la liste ou les services, puis double-cliquez dessus.
3) Changez le “Type de démarrage” en “Désactivé”. Cliquez sur «Appliquer» puis sur «OK» pour enregistrer le changement.
4) Enfin, quittez la fenêtre Services et voyez si ce correctif pour iastordatasvc High CPU Issue fonctionne ou non.
4. Exécutez Windows Update pour résoudre le problème de processeur élevé de iastordatasvc
L’exécution de Windows Update peut résoudre le problème IAStorDataSvc car vos pilotes peuvent être obsolètes, ce qui entraîne une utilisation intensive du processeur, une surchauffe et des performances déformées de Windows.
Toutefois, l’exécution de Windows Update améliorera les performances de votre PC et mettra à jour vos pilotes, en particulier les pilotes Intel qui prennent en charge l’application Intel Rapid Storage Technology.
