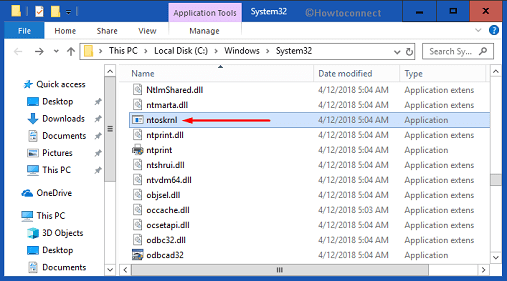Aujourd’hui, beaucoup d’utilisateurs du système d’exploitation Windows. Selon eux, le processus comme ntoskrnl.exe Windows ralenti le système d’exploitation en consommant des tonnes de RAM et de puissance du CPU (processeur). Je vous ai proposé quelques solutions pour réduire une utilisation élevée du CPU et de la RAM.
Le processus principal considéré comme problématique est le processus Système ntoskrnl.exe . Apparemment, ce processus utilise une quantité croissante de RAM après le démarrage du PC. Il reste calme pendant quelques heures, mais ensuite, il consomme toute la grande partie du CPU (processeur) et de la RAM libre.
Dans cet article, nous partageons ici quelques correctifs simples permettant de réduire une utilisation élevée du CPU et de la RAM sous le système d’exploitation Windows.
Comment Réduire une utilisation élevée de la RAM et du CPU durant le processus ntoskrnl.exe
Avant de modifier les paramètres système avancés de votre ordinateur, assurez-vous que certains programmes malveillants n’affectent pas votre ordinateur. Ainsi, tous les logiciels malveillants du système d’exploitation précédent sont migré vers Windows.
Vous pouvez installer des outils anti-programmes malveillants, tels que MalwareBytes, pour analyser en profondeur votre PC Windows 10 et effectuer la première étape de la réparation de Windows 10 en raison d’une fuite de mémoire importante. Après l’analyse, redémarrez votre PC. Passez maintenant à la solution suivante pour réduire une utilisation élevée de RAM et de processeur si ce problème persiste.
Quelques solutions pour réduire une utilisation intensive de la RAM et du processeur
- Registre Hack :
- Hit Win Key + R
- Tapez « Regedit » puis appuyez sur Entrée.
- Allez à ‘HKEY_LOCAL_MACHINE \ SYSTEM \ CurrentControlSet \ Control \ Gestionnaire de session \ Gestion de la mémoire’
- Trouvez ‘ClearPageFileAtShutDown’ et changez sa valeur en 1
- Redémarrer le PC.
- Corrigez le problème du pilote :
- Ouvrez « Gestionnaire de périphériques » et « Rechercher les modifications sur le matériel ».
- Ajustez votre Windows pour la meilleure performance
- Faites un clic droit sur l’icône “Ordinateur” et sélectionnez “Propriétés”.
- Sélectionnez «Paramètres système avancés».
- Allez dans les «propriétés du système».
- Sélectionnez « Paramètres »
- Choisissez «Ajuster pour obtenir les meilleures performances» et «Appliquer».
- Cliquez sur “OK” et redémarrez votre ordinateur.
- Désactiver les programmes de démarrage
- Hit Win Key + R
- Tapez ‘msconfig’ et appuyez sur Entrée
- La fenêtre du gestionnaire de tâches s’ouvrira. Cliquez sur l’onglet «Démarrage» pour afficher une liste des programmes exécutés au démarrage.
- Cliquez avec le bouton droit sur les applications que vous ne voulez pas exécuter au démarrage et sélectionnez «Désactiver».
- Défragmenter les disques dursHit Win + R
- Cliquez sur la touche Win + R
- Tapez « dfrgui » et appuyez sur enter
- Dans la nouvelle fenêtre, cliquez sur les disques durs que vous souhaitez défragmenter (choisissez le lecteur dans lequel Windows est installé).
- Cliquez sur «Optimiser» et suivez les instructions à l’écran pour terminer le processus de défragmentation.
- Redémarrez votre ordinateur.
- Comment réparer le processus ntoskrnl.exe Processus élevé CPU / RAM
- Nettoyez votre PC en utilisant un antivirus de confiance
- Mettre à jour les pilotes défectueux et obsolètes
- Désactiver Runtime Broker pour réduire une utilisation élevée de la CPU et de la mémoire
- Allez dans le menu Démarrer> Paramètres, puis ouvrez Système> Notifications et actions. Désélectionnez l’option «Afficher les astuces sur Windows» et redémarrez l’ordinateur.

Conclusion
Pour désactiver Runtime Broker, ouvrez l’ application Paramètres et accédez à Système .Dans la fenêtre Système, localisez Notifications et actions et désélectionnez « Afficher les conseils concernant Windows. ”Maintenant, redémarrez le PC pour le ramener à la normale et corrigez l’utilisation élevée de la mémoire vive et du processeur.
Si vous rencontrez une autre solution pour résoudre ce problème d’utilisation élevée de la mémoire vive et du CPU en raison de la configuration de ntoskrnl.exe sous Windows, n’hésitez pas à nous informer dans les commentaires ci-dessous.