Dans cet article, nous allons voir commentt corriger l’Erreur 0x80131500 Sous Windows lors de la tentative de démarrage de Windows 10. Le magasin Windows offre aux utilisateurs Windows 10 (et Windows 8 / 8.1) la possibilité de télécharger des applications Windows telles que Netflix, etc.
Cependant, parfois, le magasin cesse de fonctionner… Dans la plupart des cas, le correctif est assez simple. Nous vous guiderons à travers les étapes qui, à notre avis, pourraient résoudre l’erreur 0x80131500 pour vous.
Télécharger WinToUSB Enterprise 2022 Pour Windows 11, 10, 8, 7
Comment corriger erreur 0x80131500 Sous Windows 10
Étape 1: réinitialiser le Windows Store
La chose la plus élémentaire que vous puissiez essayer consiste à réinitialiser le Windows Store sur votre appareil pour résoudre l’erreur 0x80131500. Vous pouvez accomplir cela assez facilement.
- Cliquez avec le bouton droit sur l’icône Windows dans la barre des tâches et choisissez Invite de commandes ou appuyez simultanément sur les touches Windows et R de votre clavier, tapez CMD et appuyez sur Entrée.
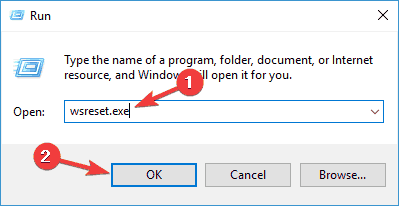
- Une fois l’invite de commande ouverte, entrez « wsreset.exe » et appuyez sur Entrée.
Essayez de redémarrer le Windows Store. Si vous recevez toujours erreur 0x80131500, passez à l’étape 2 de cet article.
Étape 2 : utilisez le Windows Store Dépannage
Microsoft a intégré un outil de dépannage automatique pour résoudre les problèmes liés au Windows Store tels que celui-ci.
- Ouvrez le Panneau de configuration (ouvrez Démarrer et tapez Panneau de configuration).
- Cliquez sur Système et sécurité
- Sous Système et sécurité, cliquez sur le lien Résoudre les problèmes informatiques courants .
- Cliquez sur Matériel et audio
- Cliquez sur Windows Démarrer les applications
- Suivez les étapes à l’écran pour démarrer le dépanneur. Assurez-vous de sélectionner Réparer automatiquement sous Options avancées.
Si cela ne résout pas l’erreur 0x80131500, nous vous suggérons de continuer à l’étape 3 de cet article.
Étape 3 : Vérifiez votre heure et date
Assurez-vous que l’heure et la date sont correctement réglées sur l’ordinateur. Si l’heure et la date sont incorrectes lors de la tentative de connexion au serveur Microsoft Apps, il est possible que votre serveur soit rejeté ou que des informations incorrectes de leur serveur soient générées, entraînant des erreurs.
Étape 4 : Ré-enregistrez l’application Windows Store.
Vous pouvez utiliser Windows Powershell pour réenregistrer l’application Windows Store sur votre appareil. Pour ce faire, suivez simplement ces étapes.
- Ouvrez le menu Démarrer ou cliquez sur l’icône de recherche dans la barre des tâches.
- Tapez Powershell et cliquez sur Windows Powershell
- Une fois que Powershell a démarré, entrez la commande suivante, puis appuyez sur Entrée pour confirmer.
Get-AppXPackage *Microsoft.WindowsStore* | Foreach {Add-AppxPackage -DisableDevelopmentMode -Register “$($_.InstallLocation)\AppXManifest.xml”}
Cortana: Windows Powershell dans Windows 10
Nous espérons que cet article vous a permis de résoudre vos problèmes à l’erreur 0x80131500. Si vous avez toujours des problèmes, n’hésitez pas à laisser un commentaire et nous essaierons de vous aider à le résoudre.
